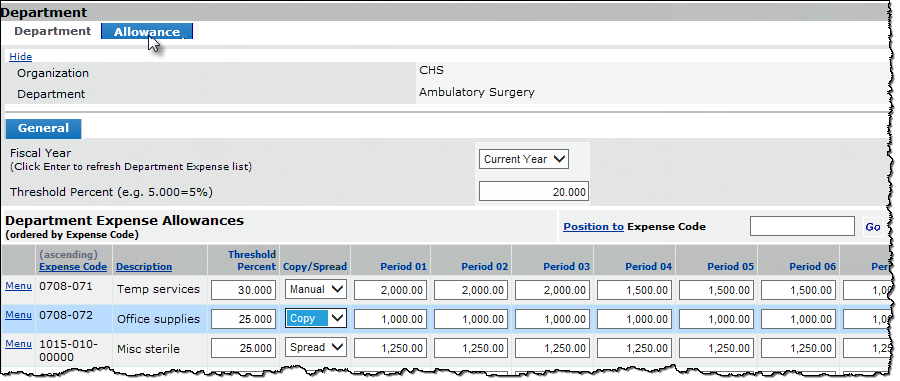
This topic discusses: |
Links to related topics: |
|
For requesters:
For approvers: For administrators:
|
|
| Search Online Doc | |
| Current Release Notes | |
Department Allowances provide a means for departments to define an allowance for a specific expense code for each period of the fiscal year, and trigger warnings when the defined allowance reaches a threshold amount.
Access to Department Allowance functions is controlled by the role object "DeptAllowances."
Department Allowances are enabled on the Organization record. From the main Table of Contents, click Materials Management > Tables >
Organizations. Click the MM Information tab and select "Enable Department Allowances."
(For a detailed discussion of setting up an organization, see Identifying Administrative and Operational Units).
Department Allowances can be created from the Allowance tab on the Department record. From the Materials Management main Contents, select Requisitioning > Departments or AP > Tables > Departments. On the Departments panel, click the edit pencil next to any department. When the Department Edit panel displays, click the Allowance tab.
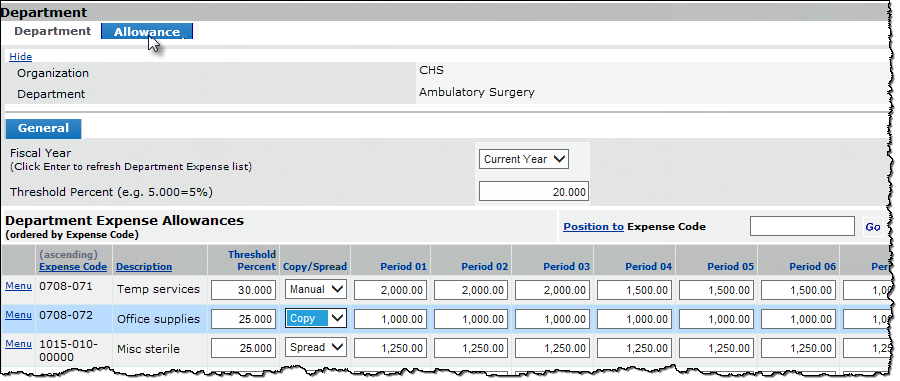
Allowance Statuses indicate whether the allowance or the defined threshold percent have been exceeded.
Statuses are displayed on the Department Allowance Summary panel (Figure 2) and the Requisition panel's Allowance tab (Figure 5). The spend data displayed on these panels always represents a snapshot of activity at that moment.
The Department Allowance Summary panel (Figure 2) provides a summary of expense code allowance activity for the fiscal year and all periods within it. To navigate to the Department Allowance Summary from the Materials Management main table of contents, click Requisitioning > Departments. On the Quick Click menu (or on the menu for a department on the Departments panel), click Allowance Summary.
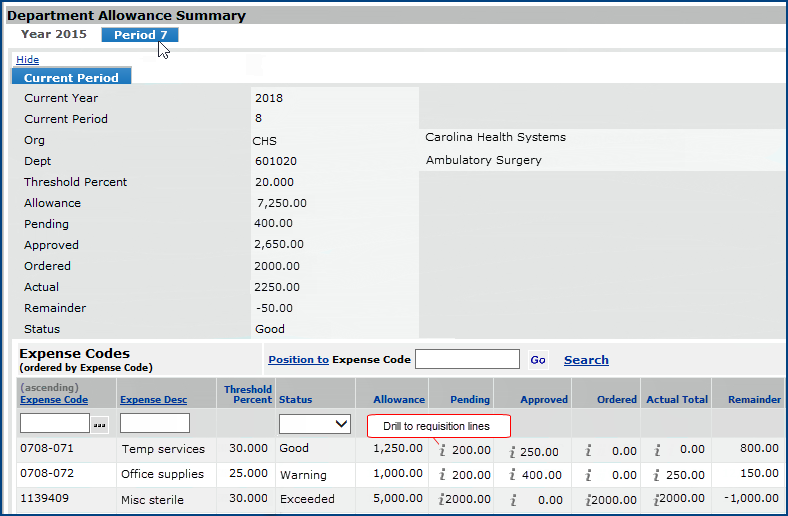
The Department Allowance Summary panel provides a summary of activity by Expense Code for the current month. You can drill to detail on the inquiry icon (i) to see the requisition lines that comprise the Pending, Approved, Ordered, and Actual amounts. The Period view displays information for the current period.
On the Year view, you can drill to detail by clicking the Details link. The details panel displays a summary of activity for all of the periods of the fiscal year. (See Figure 3 below.)

Messages are issued when spend exceeds an allowance amount or passes the threshold percentage. When a requisition line that will exceed an allowance or threshold is created or approved, a warning message like the one in Figure 4 will be displayed. The message is only a warning; the creation or approval of the requisition will continue to be processed.
Note: The warning message only appears when a threshold is exceeded by the amount in an order guide or a manual requisition. Quick entry requisitions and imported requisitions, for example, will not trigger a warning message when a threshold is reached (but will produce a Warning Status in the department allowance line for the expense code.)
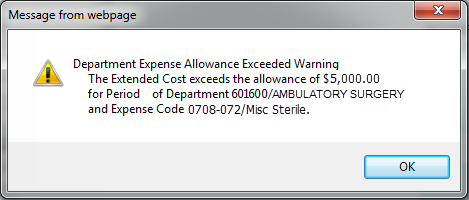
Users with the proper authorization may change the allowance amount or percentage threshold for the period that is exceeded to prevent further warning messages from occurring.
The process of creating a requisition is the same for departments with and without allowances. When a requisition is submitted for approval, lines with allowances appear on the Requisition panel's Allowance tab. The line amount is displayed in the Pending column. (See Figure 5 below).
Even with a line that exceeds an expense code allowance, the requisition can be approved, unless the department explicitly requires routing through the approvals process when a tolerance is exceeded. A warning message will be displayed, just as when the line was created on the requisition, and the approval will be processed. The line amount will move from Pending to Approved.
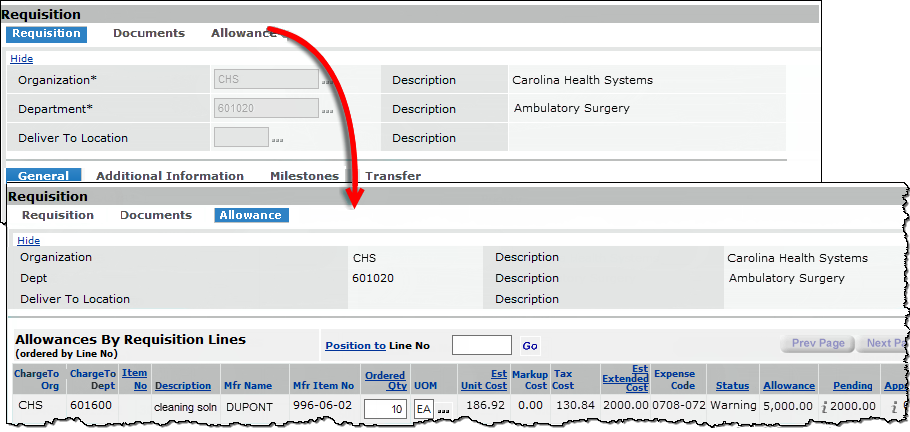
You can require approvals for requisitions that exceed departmental allowances, when there are no other approvals needed on the requisitions.
To make sure that these requisitions route through the approval process, you define departmental allowances and set a flag on the department’s Approval Profile. The flag specifies that when a requisition exceeds the allowance amount and no other approvals are required, the requisition is routed for approval. The approver is either the Direct Approver or the Approver Group assigned to the department.
A Yes in the column Departmental Allowance on the Approval Profiles list indicates that allowance overage approval is required, Figure 6 (far right).

To set the flag, edit the approval profile of interest. Under Department Allowance Exceeded, check the Approval Required box (Figure 7).

On the approvals queues, the requisition is labeled "for Dept Allowance Group Approval" or "for Dept Allowance Direct Approval," depending on whether a requisition approver group or requisition direct approver is specified for the department.
On the approval profile:
- Select a Direct Approver or Approver Group.
- Select Approval Required under Departmental Allowance Exceeded.
- Assign the approval profile to the department.
When a departmental user creates a requisition whose total value exceeds a defined allowance, the requisition appears in the approver queue for either the Direct Approver or for an Approver Group member assigned on the approval profile.
The following reports on expense allowance activity, both summary and detail, are available in the Report Dictionary:
Copyright © 2023 by Premier Inc. All rights reserved.
.